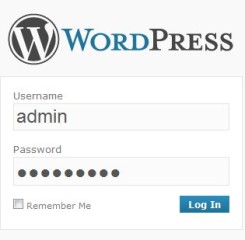امروزه اکثر افراد به صورت شگفتانگیزی، معتاد تماشای فیلم یا ساخت ویدئو برای شبکههای اجتماعی و وبسایت شدهاند؛ از طرفی بیش از 85 درصد مردم عادت دارند فیلمها و ویدئوها را در سیستم و کامپیوتر و یا حتی هارد دیسک ذخیره کنند، اما مشکل فضای خالی برای این امر دارند. همچنین اگر یوتیوبر و یا تولیدکننده محتوا باشید، مطمئنا یکی از مهم ترین دغدغه هایتان، حجم بالای ویدئو ادیت شده میباشد و قطعا همواره به دنبال راهکاری برای کاهش حجم فیلمها و ویدئوهای حجیم بودهاید. ما در این مقاله از بیست اسکریپت قصد داریم نحوه کاهش حجم فیلم بدون افت کیفیت را با یک نرمافزار قدرتمند به نام Handbrake را به شما آموزش دهیم. هم چنین در 6 مرحله ساده نحوه کاهش حجم ویدیو بدون افت کیفیت را به شما آموزش دهیم.
نرم افزار Handbrake
ممکن است برای اغلب افراد، اسم این نرم افزار فوقالعاده حرفهای کمی ناآشنا باشد، از همین رو بیایید تعریف سادهای از نرمافزار قدرتمند Handbrake بیان کنیم. نرمافزار Handbrake یکی از معروفترین نرم افزارهایی است که میتواند حجم فیلمها و ویدئوها را در کمتر از چند دقیقه بدون افت کیفیت کاهش دهد؛ این نرمافزار برخلاف بسیاری از رقبای مشابه خود رابط کاربری بسیار آسان و کاربردی دارد.
Handbrake یا Camtasia، مسئله این است
اگر کمی با فضای تولیدمحتوای ویدئویی و یا موضوع ویدئومارکتینگ در سطح وب آشنا باشید، قطعا میدانید برخی از نرم افزارهای همرده Handbrake مانند نرم افزار مشهور Camtasia متاسفانه از فرمت هایی مانند MOV. پشتیبانی نمیکنند و از طرفی اکثر تولیدکنندگان محتوا که با گوشی همراه هوشمند، ویدئو ضبط میکنند، قادر به تدوین ویدئوهای خود با استفاده از کمتازیا نمیباشند.
اما نرم افزار HandBrake بر خلاف نرم افزار کمتازیا از تمامی فرمتهای MKV ،webM ،MP4، MOV به سادگی پشتیبانی کرده و علاوه بر کاهش هر نوع ویدئویی، شما میتوانید فرمت ویدئوهای مورد نظرتان را تغییر دهید. این خارقالعاده است. البته مد نظر داشته باشید که کمتازیا استودیو برای ویرایش و ضبط فیلم از صفحه نمایش استفاده میشود و HandBrake فقط وظیفه تبدیل فرمت و کم کردن حجم ویدیو را دارد.
کاهش حجم فیلم بدون افت کیفیت
اگر شما هم مانند اغلب افراد به این نرم افزار مسلط نیستید و نمیدانید که چگونه میتوان حجم ویدئوها را با حفظ کیفیت آن، کم کنید. نگران نباشید! ما قصد داریم در ادامه این مقاله به صورت مرحله به مرحله نحوه انجام این امر را به شما آموزش دهیم.
دانلود و نصب نرمافزار Handbrake
مطمئنا اولین کاری که برای شروع کار باید انجام دهید، دانلود و نصب این برنامه میباشد. 🙂 خوشبختانه این نرم افزار به صورت کاملا رایگان در سایت رسمی آن به راحتی قابل دانلود میباشد.
در قدم بعدی فقط کاری که باید بکنید این است که مانند همه نرم افزارها آن را نصب و اجرا کنید؛ بعد از اجرا کردن Handbrake صفحهای مشابه صفحه زیر برایتان باز میشود، که قرار است تمامی پروسه کاهش حجم ویدئو در این قسمت اتفاق بیفتد.
همانطور که در تصویر زیر مشاهده میکنید میتوانید تنها با چند کلیک ساده، ویدئو مورد نظر خودتان را با روش کشیدن و رها کردن (درگ اند دراپ) وارد نرم افزار کنید. (قسمتی از نرم افزار که با فلش قرمز رنگ نمایش داده شده است)
همچنین شما میتوانید از قسمت (1) ویدئوها را به صورت گروهی و یکجا از داخل یک پوشه در کامپیوتر خود وارد برنامه Handbrake کنید و یا از قسمت (2) میتوانید فایل ویدئویی را به صورت تکی انتخاب و به راحتی وارد نرم افزار کنید.
تنظیمات اولیه برای کاهش حجم فیلم بدون افت کیفیت
در این مرحله باید تنظیماتی را روی نرم افزار اعمال کنید تا پس از پروسه کاهش حجم ویدئو، فایلهای ویدئویی دچار افت کیفیت و تار شدن بیش از حد نشوند؛ اگر از این مرحله به سادگی گذر کنید، مطمئنا بعد از گرفتن خروجی از این کار پشیمان خواهید شد!
همچنین در این مرحله شما باید نوع و کیفیت خروجی مد نظرتان را مشخص کنید؛ به این منظور کافیست وارد قسمت Presets شوید و پس از آن از تب General یکی از خروجیها را انتخاب کنید. پیشنهاد میکنیم یکی از دو گزینههای اول این لیست را انتخاب کنید؛ گزینه اول، اصطلاحا very Fast 1080p30 میباشد که ویدئو را در قالب یک فایل ویدئویی با کیفیت 1080p خروجی میگیرد.
گزینه دوم نیز، very Fast 720p30 است که کیفیت نسبتا مناسبی برای ویدئو محسوب میشود؛ البته این نکته را باید بدانید که نوع کیفیت(1080p، 720p، 480p و…) با توجه به این که ویدئوها را در چه پلتفرم و یا وبسایتی اشتراک ویدئویی (آپارات، یوتیوب و…) قصد دارید منتشر کنید، متغیر است.
افزایش کیفیت و شفافیت فیلم
اگر فکر میکنید، فرآیند کاهش حجم ویدئو تمام است، باید بگوییم که در اشتباه هستید 🙂 در این مرحله شما باید به صورت دقیقتر کیفیت ویدئو را تعیین کنید تا معجزه این نرم افزار را ببینید؛ از این رو شما مانند چیزی که در تصویر زیر مشاهده میکنید باید وارد تب Video و سپس وارد بخش Quality شوید و مقدار Constant Quality را روی عددی بین 21 تا 29 قرار دهید.
تنظیمات مربوط به صدا در ویدئو
در مرحله پنجم از این آموزش شما باید تنظیمات صدای ویدئو را انجام دهید؛ از همین رو به تب Audio بروید و بلافاصله بیت ریت (Bitrate) را روی عدد 128 بگذارید چرا که به طور معمول مقدارت بیت ریت در بیش تر ویدئوها و فیلمهای ضبط شده با گوشیهای همراه هوشمند روی عدد بالاتر از 160 میباشد و همین عددهای بالا اغلب مواقع موجب افزایش بیش از حد حجم ویدئو میشود.
همچنین میتوانید MixDown را روی Mono تنظیم کنید چون در اکثر ویدیوهای آموزشی نیازی به صدای استریو نداریم.
انتخاب فرمت ویدئو و ذخیره سازی
خب رسیدیم به مرحله آخر این نرم افزار فوق العاده! در این مرحله فقط کافی است که فرمت نهایی ویدئو را پس کاهش حجم را تنظیم کنید؛ جالب است بدانید فرمت پیش فرضی که نرم افزار Handbrake بر روی ویدئوهای فشرده شده اعمال میکند، فرمت m4v میباشد و شما باید آن را به فرمت mp4 تغییر دهید.
در پایان نیز باید مسیر ذخیرهسازی ویدئو را در سیستم و یا لپ تاپ خود معین کنید و روی دکمه Start Encode کلیک کنید و معجزه این نرم افزار لذت ببرید.
موفق و پیروز باشید 🙂
- مشکلی دارید؟ جواب خود را در پست فروم بگیرید
- منبع : بیست اسکریپت لطفا رعایت کنید





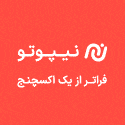




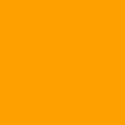
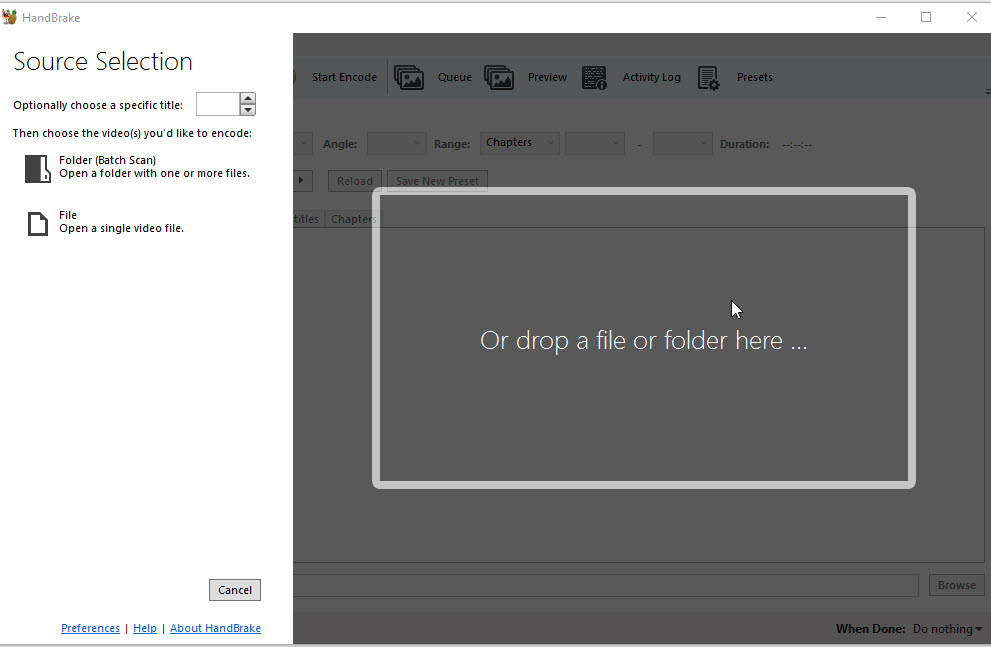
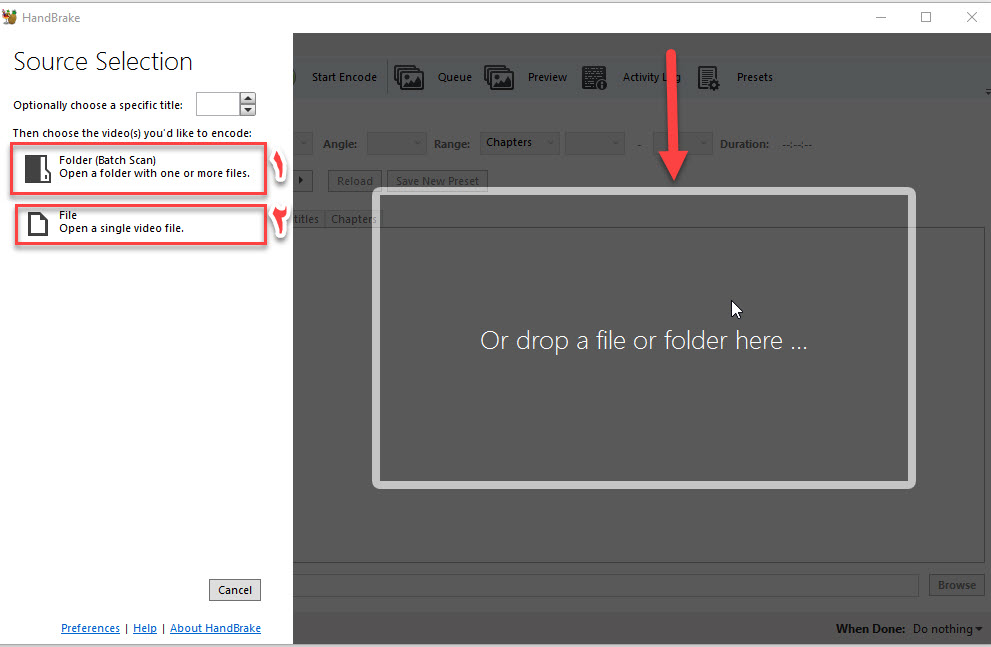
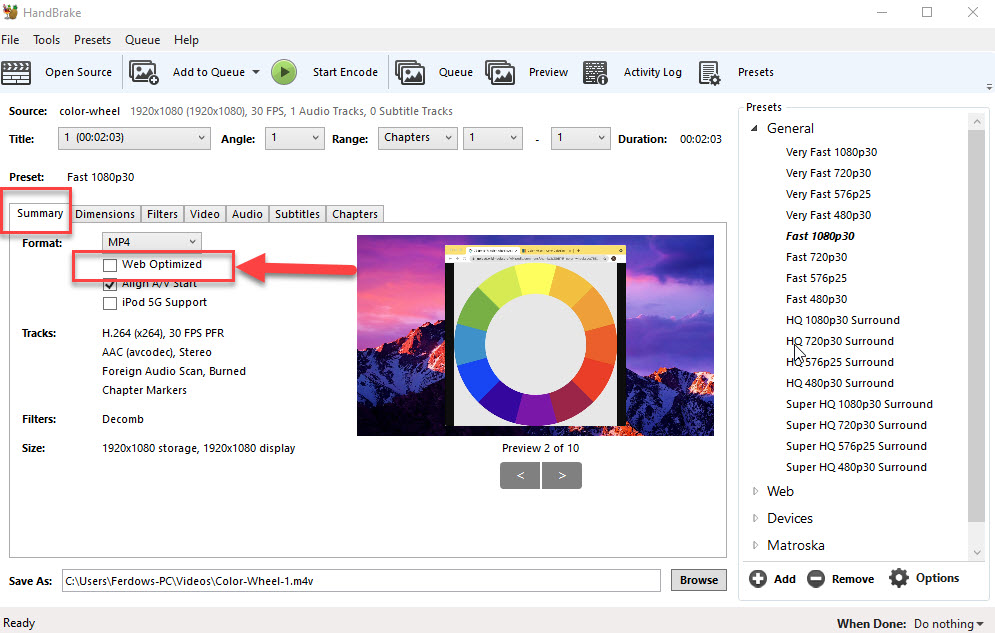
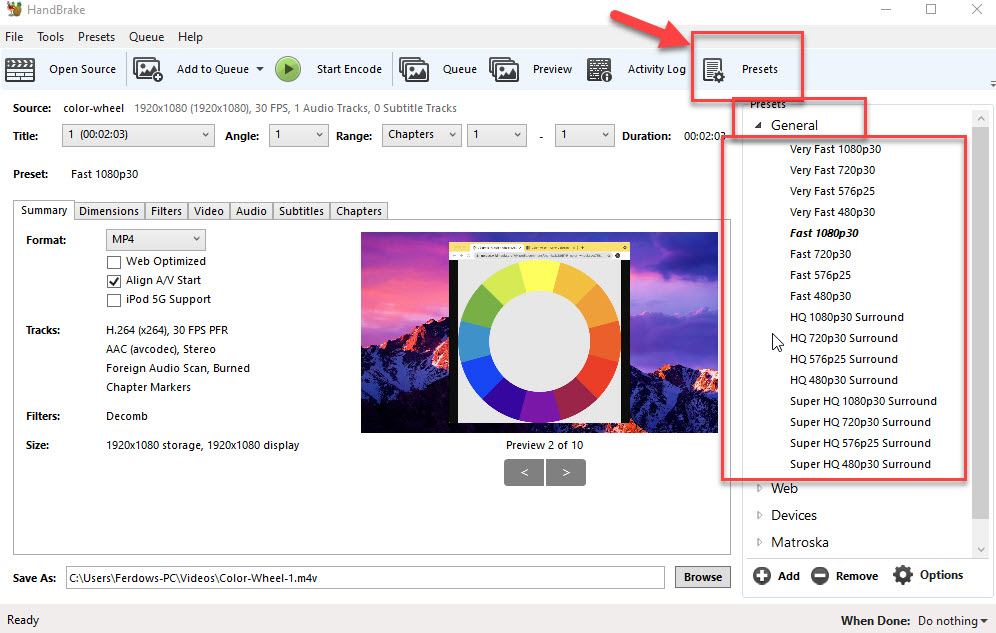
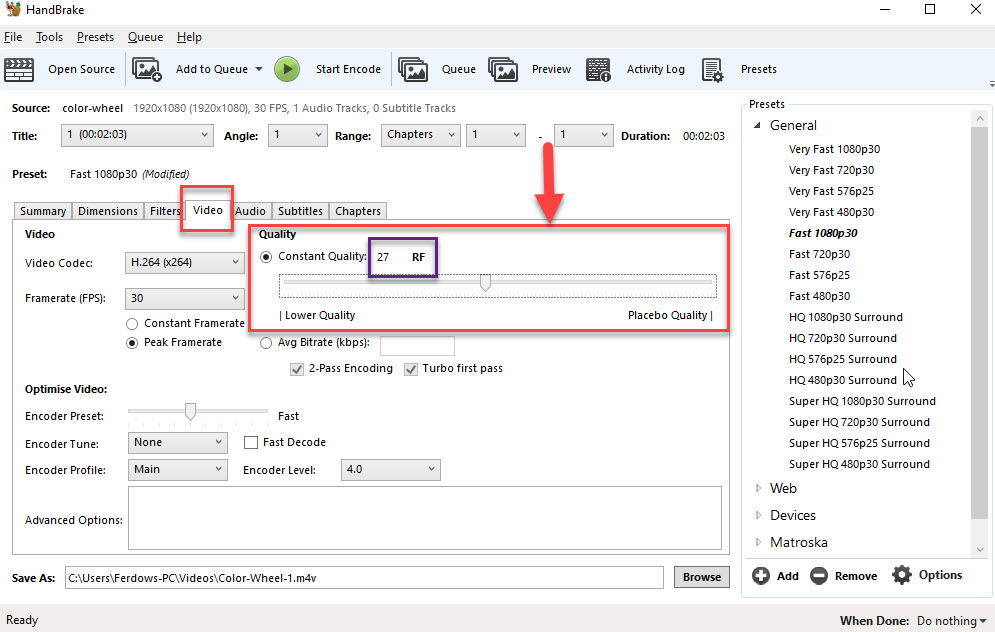

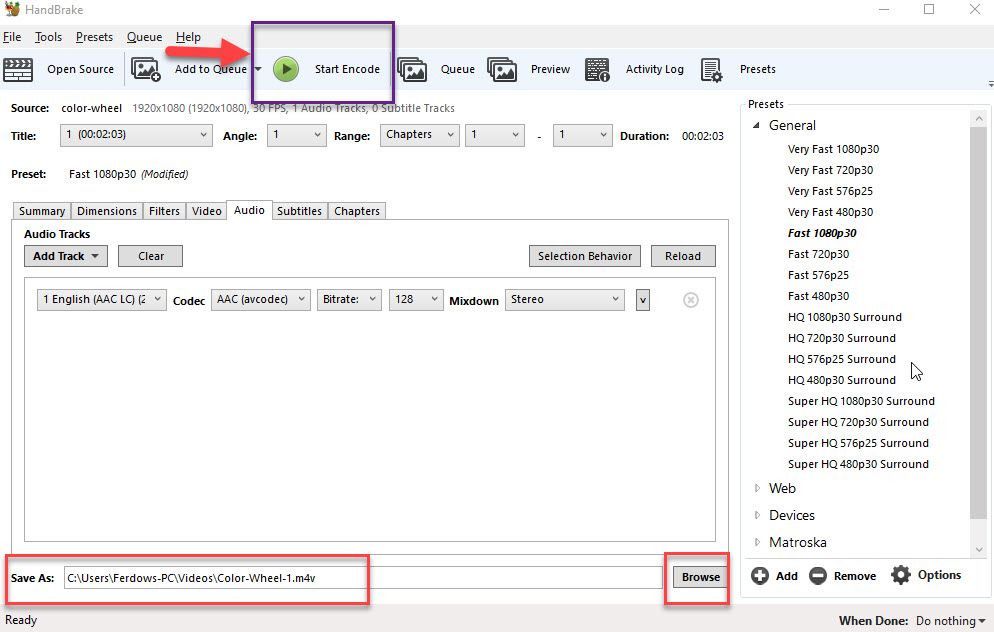










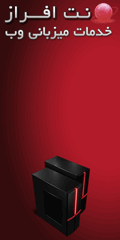
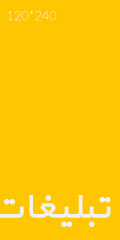











![استفاده از ویدئوی شاخص به جای تصویر شاخص [ آموزش ویدئویی ]](https://www.20script.ir/wp-content/themes/20script-v2/libs/timthumb.php?w=85&h=85&src=https://www.20script.ir/wp-content/uploads/featured-video-plus.jpg)
![دانلود نرم افزار ربات کامنت گذار در سایت ها [ آموزش ویدئویی ]](https://www.20script.ir/wp-content/themes/20script-v2/libs/timthumb.php?w=85&h=85&src=https://www.20script.ir/wp-content/uploads/comment-scraper.jpg)

![استفاده از ویدئوی شاخص به جای تصویر شاخص [ آموزش ویدئویی ]](https://www.20script.ir/wp-content/themes/20script-v2/libs/timthumb.php?w=245&h=240&src=https://www.20script.ir/wp-content/uploads/featured-video-plus.jpg)
![دانلود نرم افزار ربات کامنت گذار در سایت ها [ آموزش ویدئویی ]](https://www.20script.ir/wp-content/themes/20script-v2/libs/timthumb.php?w=245&h=240&src=https://www.20script.ir/wp-content/uploads/comment-scraper.jpg)