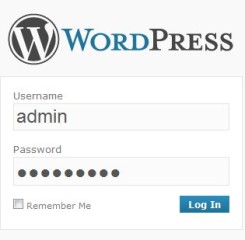آموزش قراردادن آیکون در کنار نام سایت در وردپرس
افزودن favicon به وردپرس بعد از نصب و راهاندازی سایت یکی از مواردی است که باید حتما از اون استفاده کنیم. چرا که استفاده از فاوآیکون در وردپرس و نمایش یک لوگوی کوچک در پنجره مرورگر علاوه بر اینکه زیبایی سایت ما را افزایش خواهد داد بلکه باعث میشه تا هر زمان که کاربران صفحهای از سایت را بوکمارک میکنند خیلی راحت بتونند تا بهش دسترسی داشته باشند. در این آموزش از بیست اسکریپت قصد دارم تا به انواع روشهایی که با استفاده از اون میتونید تا اقدام به افزودن favicon به وردپرس کنید بپردازم، پس تا انتها با ما همراه باشید.
فاوآیکون یا favicon چیست؟
قبل از اینکه به نحوه اضافه کردن فاوآیکون در وردپرس بپردازم لازمه تا ببینیم اصلا فاوآیکون چیست؟ favicon همونطوری که از اسمش مشخصه یک آیکون کوچک از لوگوی سایت شما را میتونه تشکیل بده که در کنار عنوان تمامی صفحات وردپرس نمایش داده شده و کاربران آن را مشاهده کنند. که در نمونه تصویر زیر میتونید فاوآیکون استفاده شده را برای پایگاه دانش میزبانفا مشاهده کنید.
همونطور که در تصویر بالا میبینید در کنار عنوان هر تب آیکونهایی قرار داره که هنگام مراجعه به سایت مورد نظر به ما نمایش داده میشوند و هر زمان که صفحهای را بوکمارک کنیم و یا بین انبوهی از تبهای باز شده در مرورگر قرار بگیریم با استفاده از فاوآیکون وردپرس به راحتی قادر خواهیم بود تا صفحه مورد نظر را باز کرده و مشاهده کنیم. حالا که با فاوآیکون آشنا شدید در ادامه به روشهای افزودن فاوآیکون به وردپرس میپردازم.
افزودن favicon به وردپرس
برای اضافه کردن قاوآیکون در وردپرس چندین راه مختلف وجود داره که در این آموزش قصد دارم تا به معرفی همه روشهای موجود بپردازم که عبارتند از:
- افزودن فاوآیکون در وردپرس با استفاده از تنظیمات قالب
- افزودن فاوآیکون در وردپرس با استفاده از کدنویسی
- افزودن گراواتار به عنوان فاوآیکون در وردپرس
قبل از اینکه بخواهیم تا آیکون مورد نظر برای افزودن به وردپرس را انتخاب کنیم لازمه بدونید که فاوآیکونی که از اون استفاده میکنید باید در اندازه استاندارد طراحی شده باشد. بنابراین اگر لوگو سایت خودتون را طراحی کردید با استفاده از یک نرمافزار ویرایشگر تصاویر مثل فتوشاپ در سیستم عامل ویندوز و یا Gimp در سیستم عامل گنو/لینوکس لوگو مورد نظر خودتون را باز کرده و اونو با اندازه 16*16 پیکسل تغییر اندازه داده و با فرمت png. ذخیره کنید.
افزودن فاوآیکون به وردپرس از تنظیمات قالب
برای اضافه کردن favicon به وردپرس با استفاده از تنظیمات قالب وردپرس باید این امکان در تنظیمات قالب تعریف شده باشد. ممکنه تا امکان اضافه کردن قاوآیکون در قالب شما وجود نداشته باشه بنابراین اگر چنین نبود میتونید تا از روش کدنویسی استفاده کنید. برای این مورد ابتدا وارد پیشخوان وردپرس شده و سپس به مسیر نمایش> سفارشی سازی مراجعه کنید. بعد از اینکه صفحه سفارشی سازی برای شما باز شد مشابه تصویر زیر روی دکمه هویت سایت کلیک کنید تا وارد بخش مربوط به تغییر فاوآیکون در وردپرس شوید.
بعد از کلیک روی گزینه هویت سایت مشابه تصویر زیر با این صفحه مواجه خواهید شد، حالا کافیه تا از بخش انتخاب تصویر که در قسمت نمادک سایت قرار داره تصویر فاوآیکون دلخواه خودتون را که در اندازه 16*16 پیکسل آماده کردید را انتخاب کرده و آپلود کنید. در نهایت بعد از آپلود شدن فایل روی دکمه ذخیره کلیک کنید تا فاوایکون مورد نظر به سایت شما اضافه شود.
افزودن فاوآیکون به وردپرس با کدنویسی
در این روش باید از طریق کدنویسی اقدام به اضافه کردن فاوآیکون در وردپرس کنید. ابتدا وارد هاست خود شده و به مدیریت فایل هاست که با کلیک روی گزینه File Manager قابل دسترسی است مراجعه کنید.
بعد از اینکه وارد محیط مدیریت فایل در هاست خود شدید به مسیر /public_html/wp-content/themes/ مراجعه کرده و سپس وارد پوشه قالبی که روی سایت شما فعال هستش مراجعه کنید. حالا در این مرحله با کلیک روی دکمه Upload که در بالای صفحه قرار دارد تصویر فاوآیکون خودتون را که با عنوان favicon.png ذخیره کردید در مسیر اصلی پوشه قالب آپلود کنید. سپس در همین مسیر به دنبال فایلی با نام header.php بگردید و بعد از یافتن فایل روی اون راست کلیک کرده و گزینه Edit را انتخاب کنید. با انتخاب این گزینه وارد صفحه ویرایش فایل خواهید شد که میتونید کدهای این فایل را تغییر دهید. حالا کافیه تا کد زیر را درست بین دو تگ <title></title> قرار داده و فایل را ذخیره کنید.
<link rel="shortcut icon" href="favicon.png"/>
با اضافه کردن قطعه کد بالا تصویر favicon.png به عنوان فاوآیکون صفحات در وردپرس انتخاب شده و در تمامی صفحات به نمایش در خواهد آمد.
افزودن گراواتار به عنوان فاوآیکون در وردپرس
برخی کاربران تمایل دارند تا تصویر گراواتار را به عنوان فاوآیکون در وردپرس نمایش دهند. همونطور که میدونید گراواتار به عنوان یک سایتی است که متعلق به شرکت وردپرس بوده و با استفاده از اون قادر خواهید بود تا برای ایمیل های خود یک تصویر آواتار انتخاب کنید. حالا در هر سایتی که از گراواتار پشتیبانی کنه اگر از این ایمیلها استفاده کنید، تصویر گراواتار شما در سایت مورد نظر نمایش داده خواهد شد.
برای اینکه این تصویر را به عنوان فاوآیکون در وردپرس انتخاب کنید کافیه تا قطعه کد زیر را در فایل فانکشن قالب خودتون قرار دهید. برای این منظور در همین حین که در مسیر پوشه قالب فعال در روی سایت خودتون که در مسیر /public_html/wp-content/themes/ قرار داره به دنبال فایلی با نام functions.php بگردید و سپس با راست کلیک کردن روی فایل و انتخاب گزینه Edit وارد محیط ویرایشگر فایل فانکشن قالب شده و کدهای زیر را در مکان مناسبی از اون قرار دهید.
function dcg_gravatar_favicon() {
// Replace email here
$GetEmailHash = md5(strtolower(trim('mail@yoursite.com')));
?>
<link rel="shortcut icon" href="<?php echo 'http://www.gravatar.com/avatar/' . $GetEmailHash . '?s=16;'; ?>" type="image/x-icon" />
<?php
}
add_action('wp_head', 'dcg_gravatar_favicon');
به جای mail@yoursite.com هم ایمیل خودتون را که برای اون تصویر گراواتار تعیین کردید را وارد کنید. حالا در این صورت تصویر گراواتار مورد نظر در اندازه 16*16 به عنوان فاوآیکون در سایت نمایش داده خواهد شد.
- مشکلی دارید؟ جواب خود را در پست فروم بگیرید
- منبع : بیست اسکریپت لطفا رعایت کنید





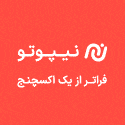




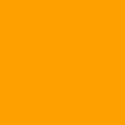











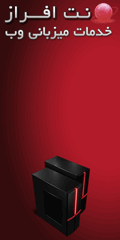
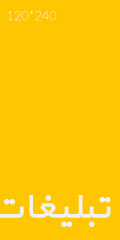











![استفاده از ویدئوی شاخص به جای تصویر شاخص [ آموزش ویدئویی ]](https://www.20script.ir/wp-content/themes/20script-v2/libs/timthumb.php?w=85&h=85&src=https://www.20script.ir/wp-content/uploads/featured-video-plus.jpg)
![دانلود نرم افزار ربات کامنت گذار در سایت ها [ آموزش ویدئویی ]](https://www.20script.ir/wp-content/themes/20script-v2/libs/timthumb.php?w=85&h=85&src=https://www.20script.ir/wp-content/uploads/comment-scraper.jpg)

![استفاده از ویدئوی شاخص به جای تصویر شاخص [ آموزش ویدئویی ]](https://www.20script.ir/wp-content/themes/20script-v2/libs/timthumb.php?w=245&h=240&src=https://www.20script.ir/wp-content/uploads/featured-video-plus.jpg)
![دانلود نرم افزار ربات کامنت گذار در سایت ها [ آموزش ویدئویی ]](https://www.20script.ir/wp-content/themes/20script-v2/libs/timthumb.php?w=245&h=240&src=https://www.20script.ir/wp-content/uploads/comment-scraper.jpg)